【Human Interface Guidelines 翻訳 vol.2】iOS - Mac Catalyst
下記ページの翻訳です。
https://developer.apple.com/design/human-interface-guidelines/ios/overview/mac-catalyst/
- Mac Catalyst
- Before You Start(始める前に)
- Plan Enhancements for Your Mac App(Macアプリの機能強化を計画する)
- Adopt macOS App Structure and Navigation Conventions(macOSアプリの構造とナビゲーション規則を採用する)
- Support macOS User Interactions(macOSユーザーインタラクションのサポート)
- Keyboard Input(キーボード入力)
- Gestures(ジェスチャー)
- Put App Commands into Menus(アプリコマンドをメニューに配置する)
- Contextual Menus(コンテキストメニュー)
- Visual Design Considerations(ビジュアルデザインの考慮事項)
- Layout(レイアウト)
- Color(カラー)
- Typography(タイポグラフィ)
- Custom Icons and Glyphs(カスタムアイコンとグリフ)
- Preferences(環境設定)
【Origami Studio】Coming From Code の翻訳
【Human Interface Guidelines 翻訳 vol.1】iOS - Themes
UIの勉強のため、最新版の Human Interface Guidelines を読もうと思います。
ほぼ Google 翻訳です。
なんども見返すことになると思うので記事として残しておきます。
まずは iOS から。本記事は下記ページの翻訳となります。
https://developer.apple.com/design/human-interface-guidelines/ios/overview/themes/
- iOS Design Themes
- Design Principles(設計時の原則)
- Aesthetic Integrity(審美的整合性)
- Consistency(一貫性)
- Direct Manipulation(直接操作)
- Feedback(フィードバック)
- Metaphors(メタファー:比喩)
- User Control(ユーザーコントロール)
- 補足
【SVG 基礎 vol.1】SVGとは・viewPortとviewBox・基本の書き方・埋め込み方法
これまでSVGに関しては、アイコンやロゴをpngやgifなどのビットマップ画像の代わりに少し使う程度で、アニメーションに関してもCSSアニメーションやJavaScriptのDOMアニメーションで事足りていました。
しかしSVGのことをちゃんと知ってマイクロインタラクションとして使えるようになりたいと思ったので基礎から勉強します。
SVGとは
SVG(Scalable Vector Graphics)は、XMLをベースとしたベクターグラフィックス用の画像フォーマットです。
XMLそのものなので、画像フォーマットであり、かつテキストファイルでもあります。
JPEGやPNGなどのビットマップ画像とは全く異なる性質を持っています。
ベクターグラフィックスである
SVGは、Webで使える唯一の正式な仕様を持ったベクター形式の画像フォーマットです。
ベクター形式のため、拡大・縮小をしても画像が荒れることがないため、マルチデバイス向けのサイト制作において重宝できます。
XMLである
XMLであるため下記のメリットがあります。
- 文書であるためテキストファイルとして編集が可能
- テキストノード(純粋な文字情報)を含めることが可能
- 画像内のパーツごとにCSSによる装飾が可能
- JavaScriptでDOM操作が可能(動的に画像そのものを変更できる)
- SVG内に外部リソースの参照(埋め込み)が可能
- 画像内にアクセシビリティの担保が可能
- コードであるため、Git管理が可能
SVGという名前の「Scalable」の通り「拡張性の高い」画像フォーマットです。
ブラウザ対応
Can I use... Support tables for HTML5, CSS3, etc
上記の通り、PCであればIE9以上、SPであればandroid3以上であれば基本的に使えます。
- android4.4未満ではマスキングをサポートしていないようです
- IE9〜 および Edge は、SVGファイルを適切にスケーリングしません。高さ、幅、viewBox、およびCSSルールを追加することが最善の回避策とのことです
宣言と名前空間
が必要となります。
<?xml version="1.0" standalone="no" encoding="UTF-8"?><!-- XML宣言 --> <!DOCTYPE svg PUBLIC "-//W3C//DTD SVG 1.1//EN" "http://www.w3.org/Graphics/SVG/1.1/DTD/svg11.dtd"><!-- DOCTYPE宣言 --> <svg xmlns="http://www.w3.org/2000/svg" xmlns:xlink="http://www.w3.org/1999/xlink" xmlns:ev="http://www.w3.org/2001/xml-events" viewBox="0 0 200 200"><!-- 名前空間の宣言 --> ... </svg>
XML宣言
このドキュメントがXML文書であることを示しています。
※文書の文字コードがUTF-8もしくはUTF-16、XMLのversionが1.0、スタンドアロン文書宣言が no という条件を満たしていれば省略可能です。
Illustratorやsketchから書き出したSVGもこの条件に当てはまるため、この宣言を省略できます。
DOCTYPE宣言
バージョンやタグのルールなどが示されていて、バリデーションのために記述します。
現在すでに使われているSVG 1.1 Second Editionでは省略可能です。
名前空間の宣言
<svg> はSVGのルート要素で、HTMLにおける <html> に相当します。
このタグ内の xmlns 属性の値に、SVGの名前空間 http://www.w3.org/2000/svg が宣言されることで <svg> 要素の配下でSVG固有のタグが利用できるようになります。
たとえば a 要素は通常の html にも svg にも存在しますが、このネームスペース配下に置くことで html と混ざることなく SVG の a 要素として使うことができます。
ちなみに、SVG の名前空間で使われている http://www.w3.org/2000/svg はURLですが、ただの識別子の文字列です。
URLの参照先自体には意味はありません。
URLは1つの場所しか示さないので、ID(名字)として利用されているのが慣習のようです。
このネームスペースをタイプミスしてしまうとSVGではない別の言語として解釈されてしまうので注意が必要です。
xmlns:xlink は文書内で a 要素や use 要素などで href 属性を使う場合に必要な宣言です。
xmlns:ev はonclick属性などのイベント属性で必要な宣言です。
少なくとも xmlns と xmlns:xlink は宣言しておくと良いですが、HTML5でインラインSVG(後述)の場合は両方とも省略することが可能です。
viewPortとviewBox
svgには「viewPort」と「viewBox」という概念があります。
viewPortはSVGの世界を見るための窓で、窓の大きさはsvg要素の width と height 属性で決まります。
viewBoxは、窓の中にSVGのどこからどこまでを収めるか を指定します。
viewBoxについて
viewBoxについてもっと詳しくいうと、viewBoxはSVGの内容を表示させる「表示領域」と図形の配置や大きさの基準となる「座標系」を定義します。
viewBoxの指定は下記のように、viewBox="X座標の最小値 Y座標の最小値 X軸の幅 Y軸の高さ" と記述します(単位は指定しません)。
<svg viewBox="0 0 200 200">
上記の場合「200px × 200px」の大きさを示しているわけではありません。
pxやcmなどの絶対単位は、先述の通りsvg要素の width と height 属性で指定します。
この絶対単位に対して「座標系」における単位を利用単位といいます。
svg内のそれぞれの図形は、この利用単位で配置やサイズを指定するので、通常は絶対単位での指定はしません。
viewPortとviewBoxの関係
viewPortの大きさはwidth、height属性で絶対単位での指定で決まります(別途CSSで指定・上書きが可能)。
SVGの座標系は特定の絶対単位を持たないため、1利用単位のサイズは、viewPortの大きさによって異なります。
例えば <svg viewBox="0 0 100 100" width="100" height="100"> の場合は 1利用単位 = 1px となりますが、
<svg viewBox="0 0 100 100" width="200" height="200"> の場合は 1利用単位 = 2px となります。
下記が実際のデモです。
https://codepen.io/KDE_SPACE/pen/jvBBEdcodepen.io
円の大きさだけでなく、線の太さも変わっているのが確認できます。
このように座標系の利用単位が変化することを「座標系変換」といいます。
SVGにおける1座標(利用単位)は、width、heightをviewBoxで定義したX軸、Y軸のそれぞれの値で割ったサイズということになります。
通常は、1座標 = 1px として扱う方が余計な混乱をきたさないかと思います。
※ viewport と viewbox の関係は深いので、詳しくは別途まとめようと思っています。
主な SVG 要素
circle 要素
中心座標と半径を指定して円を描画します。
<svg xmlns="http://www.w3.org/2000/svg" width="500" height="500" viewBox="0 0 500 500"> <circle cx="150" cy="200" r="100" fill="#e00" /> </svg>
| 専用属性 | 説明 |
|---|---|
| cx | 円の中心の x 座標(center x の意味) |
| cy | 円の中心の y 座標(center y の意味) |
| r | 円の半径の長さ(radius の意味) |
※ 専用属性とはこの要素特有の属性のことを指す模様です。
この専用属性以外にも fill などのグラフィカルイベント属性と呼ばれる属性などを指定できます。詳しくは MDN などのリファレンスを参照ください。
circle - SVG: Scalable Vector Graphics | MDN
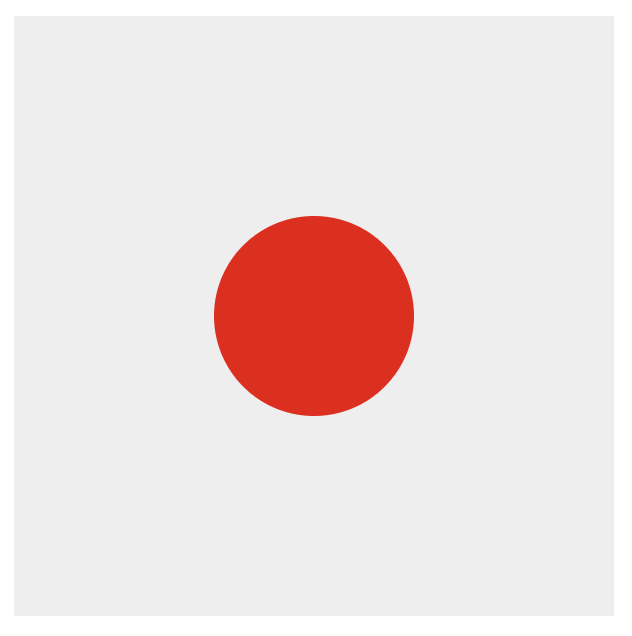
rect 要素
矩形を描画します。
矩形を描画する際の基準となる座標と、そこからの幅と高さを指定します。
また、角丸四角形も作成できます。
<svg xmlns="http://www.w3.org/2000/svg" width="300" height="300" viewBox="0 0 300 300"> <rect x="10" y="10" width="50" height="50" rx="10" fill="#c00" /> <rect x="50" y="100" width="50" height="100" rx="10" ry="50" fill="#0a0" /> <rect x="120" y="200" width="50" height="50" rx="50%" fill="#00d" /> </svg>
| 専用属性 | 説明 |
|---|---|
| x | 原則、要素の左上を原点とした x 座標 |
| y | 原則、要素の左上を原点とした y 座標 |
| width | 横幅 |
| height | 高さ |
| rx | x軸の半径 |
| ry | y軸の半径 |
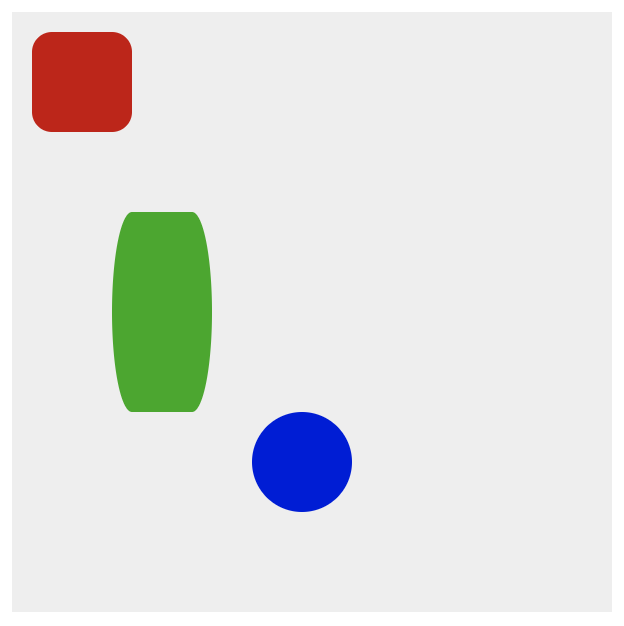
line 要素
2点の座標を繋いた直線を描画します。
<svg xmlns="http://www.w3.org/2000/svg" width="300" height="300" viewBox="0 0 300 300"> <line x1="0" y1="0" x2="300" y2="300" stroke="#e00" stroke-width="3" /> <line x1="250" y1="30" x2="20" y2="200" stroke="#00e" stroke-width="10" stroke-dasharray="20 5" /> </svg>
| 専用属性 | 説明 |
|---|---|
| x1 | 開始地点の x 座標 |
| x2 | 開始地点の y 座標 |
| y1 | 終了地点の x 座標 |
| y2 | 終了地点の y 座標 |
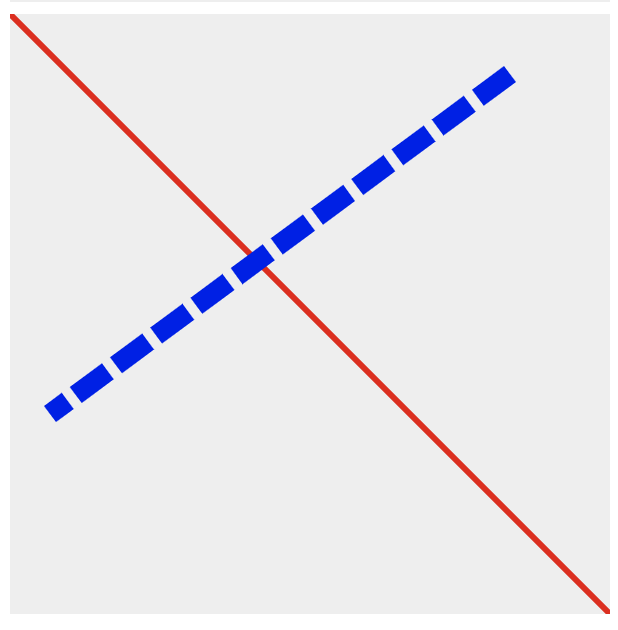
その他にもたくさんの要素がありますが、それはまた別途調べたいと思います。
埋め込み方法
svg を実際にWebコンテンツとしてHTMLに埋め込む方法は下記になります。
1. img要素として埋め込む
SVGは画像でもあるので、img要素として簡単に埋め込むことができます。
▼ circle.svg
<svg xmlns="http://www.w3.org/2000/svg" width="300" height="300"> <circle cx="100" cy="100" r="50" fill="tomato" /> </svg>
▼ index.html
Hello, SVG. <img src="circle.svg" alt="">
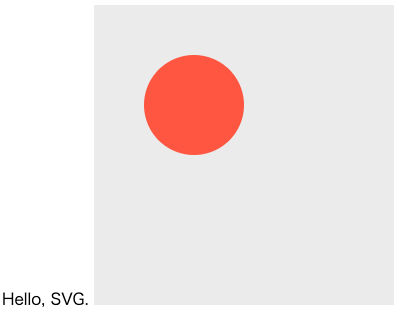
上記では img 要素に対して背景色グレーを指定します。SVG自体は円以外は透過です。
img要素にwidth、heightを指定して縮小しても拡大しても基本的に画像が荒れることはありません。
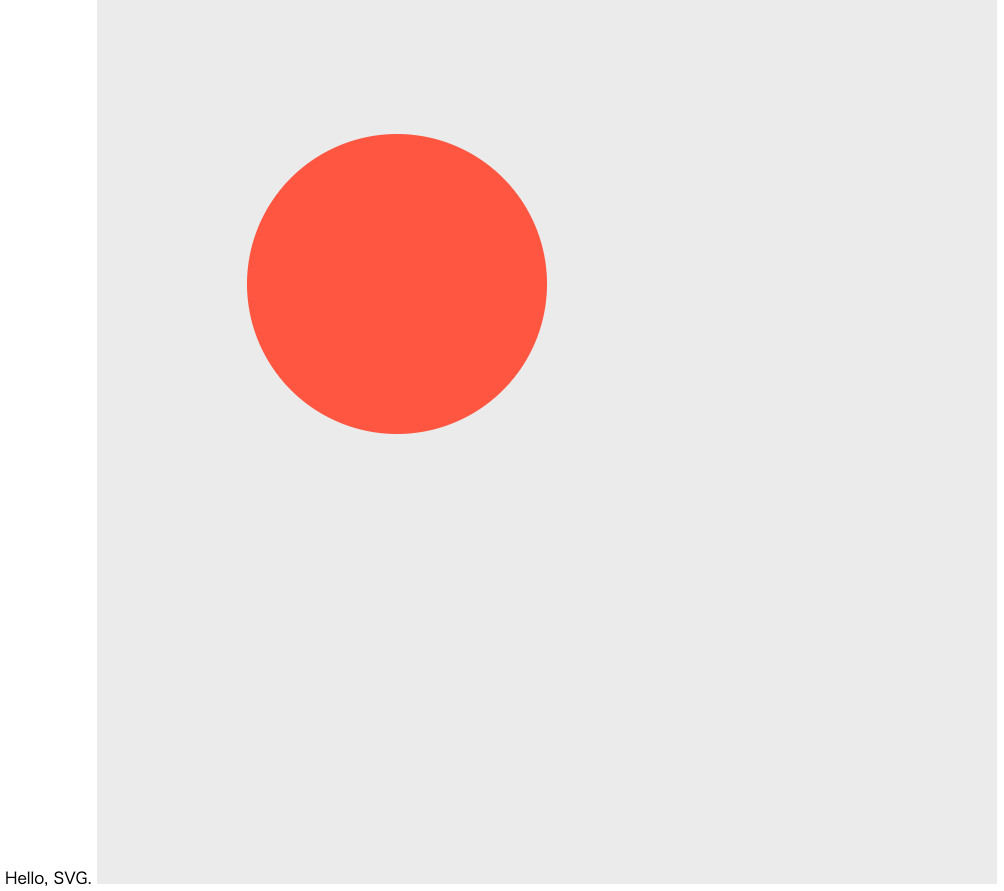
2. 背景画像として埋め込む
CSSで背景画像として使うこともできます。
▼ circle.svg(上記と同じ)
<svg xmlns="http://www.w3.org/2000/svg" width="300" height="300"> <circle cx="100" cy="100" r="50" fill="tomato" /> </svg>
▼ html
<div class="bg">Hello, SVG.</div>
▼ css
.bg { width: 300px; height: 300px; background: #eee url('circle.svg') 0 0; background-size: 30px auto; }
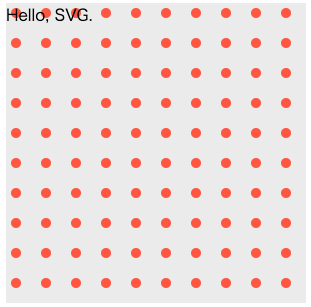
3. 要素(インラインSVG)として埋め込む
タグとしてhtmlに埋め込んだ場合、xmlns属性を省略することが可能です。
svgタグにはwidthとheightを指定します。
<body> <svg width="300" height="300"> <circle cx="100" cy="100" r="50" fill="tomato" /> </svg> </body>
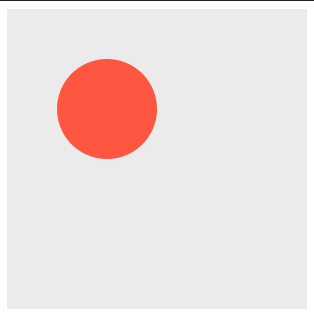
※ ちなみに、width と height を指定しない場合、デフォルトで width="300" height="150" となります。
インラインSVGの場合、htmlと同じくDOMツリーが作成されます。
devTool で確認すると下記のようになります。
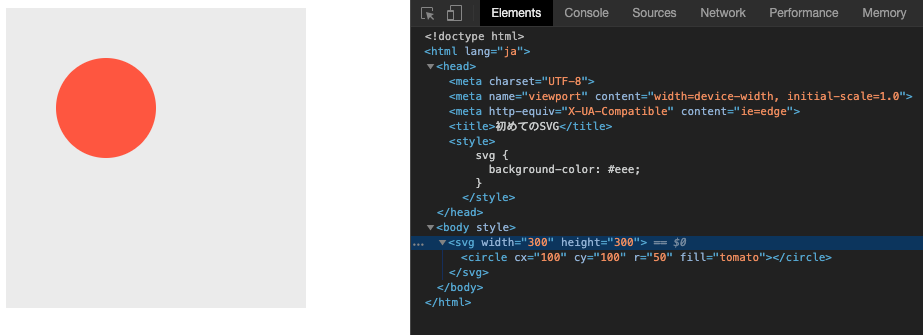
DOMツリーが作成されるので、JavaScript で DOM API を使って操作ができる ということになります。
試しに、マウスオーバー/マウスアウト で circle 要素の色が変わる操作をしてみます。
<body> <svg width="300" height="300"> <circle cx="100" cy="100" r="50" fill="tomato" /> </svg> <script> const svgElement = document.getElementsByTagName('svg')[0]; const circleElement = svgElement.getElementsByTagName('circle')[0]; const changeColor = (hex) => circleElement.style.fill = hex; circleElement.addEventListener('mouseover', changeColor.bind(this, 'gold')); circleElement.addEventListener('mouseout', changeColor.bind(this, 'forestgreen')); </script> </body>
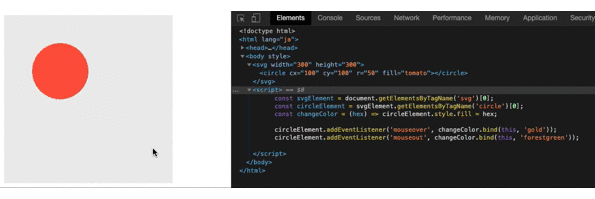
このように、JavaScript や CSS を使って制御を行い場合は インラインSVG で記述します。
4. 外部メディアとして埋め込む
あまり使う機会はないかと思いますが、object要素、embed要素を使って外部メディアとして埋め込むことが可能です。
▼ index.html
<body> <object data="circle.svg" type="image/svg+xml">代替えコンテンツ</object> <embed src="rect.svg" type="image/svg+xml"> </body>
▼ circle.svg
<svg xmlns="http://www.w3.org/2000/svg" width="300" height="300"> <circle cx="100" cy="100" r="50" fill="tomato" /> </svg>
▼ rect.svg
<svg xmlns="http://www.w3.org/2000/svg" width="300" height="300"> <rect x="100" y="100" width="100" height="100" fill="skyblue" /> </svg>
※ 分かりやすいように、object要素とembed要素の背景色に薄いグレーをつけています。
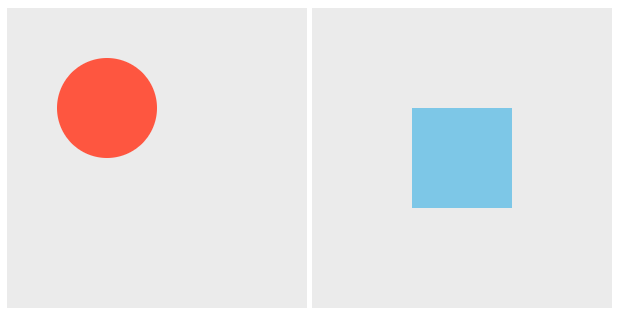
ネームスペースがない場合
ちなみにこの時、svgにネームスペースを記述しないと描画されません。
<svg width="300" height="300"> <circle cx="100" cy="100" r="50" fill="tomato" /> </svg>
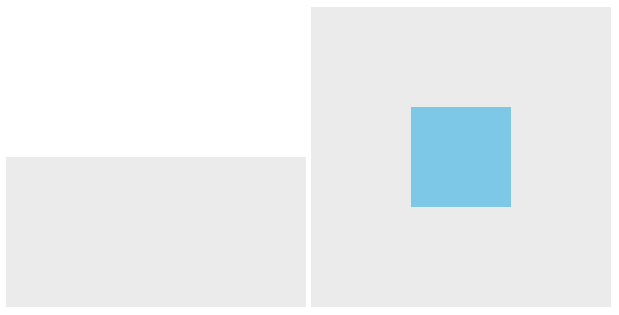
object要素、embed要素にサイズ指定がある場合
下記のように、object要素、embed要素にwidth、heightのサイズ指定がある場合、そちらが優先されます。
svgのサイズは300pxを指定していましたが、表示結果は 500px x 500px、600px x 600px となっているのが分かります。
<object data="circle.svg" type="image/svg+xml" width="500" height="500">代替えコンテンツ</object> <embed src="rect.svg" type="image/svg+xml" width="600" height="600">
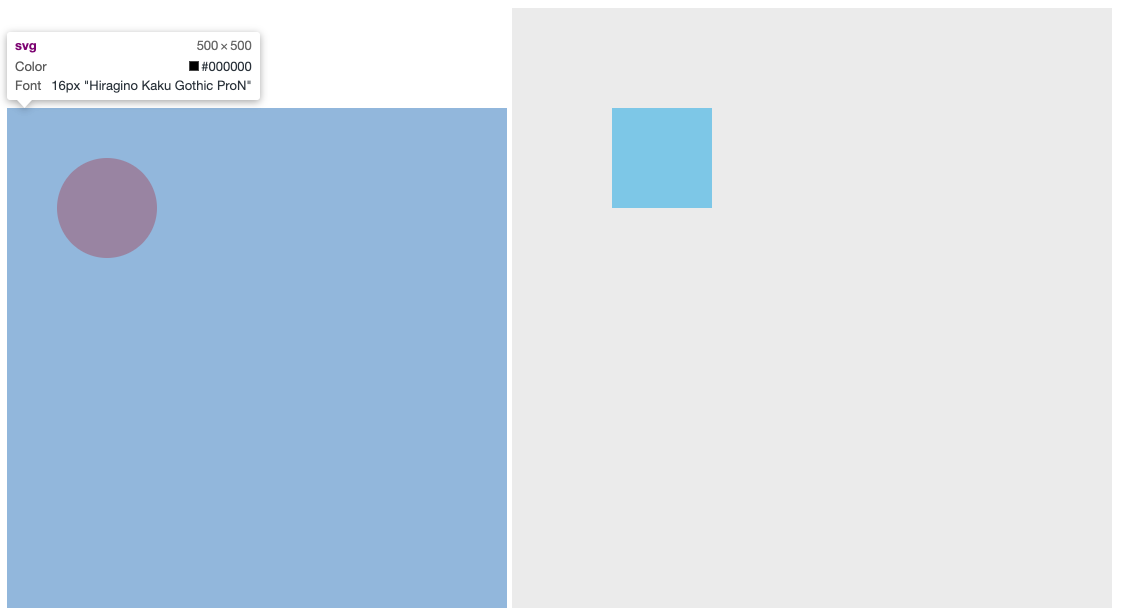
まとめ
- SVG は画像でもありテキストファイルでもある
- 基本的には IE9 以上, android 3 以上から使える
- インラインで使う以外は SVGの名前空間の宣言が必須
- viewport と viewbox の概念がある
- 埋め込み方法は複数ある
- img要素で画像として読み込む
- CSSで背景画像として読み込む
- インラインで読み込む
- DOMツリーが生成されるので JavaScript でDOM操作ができる
- object要素、embed要素で外部ファイルとして読み込む